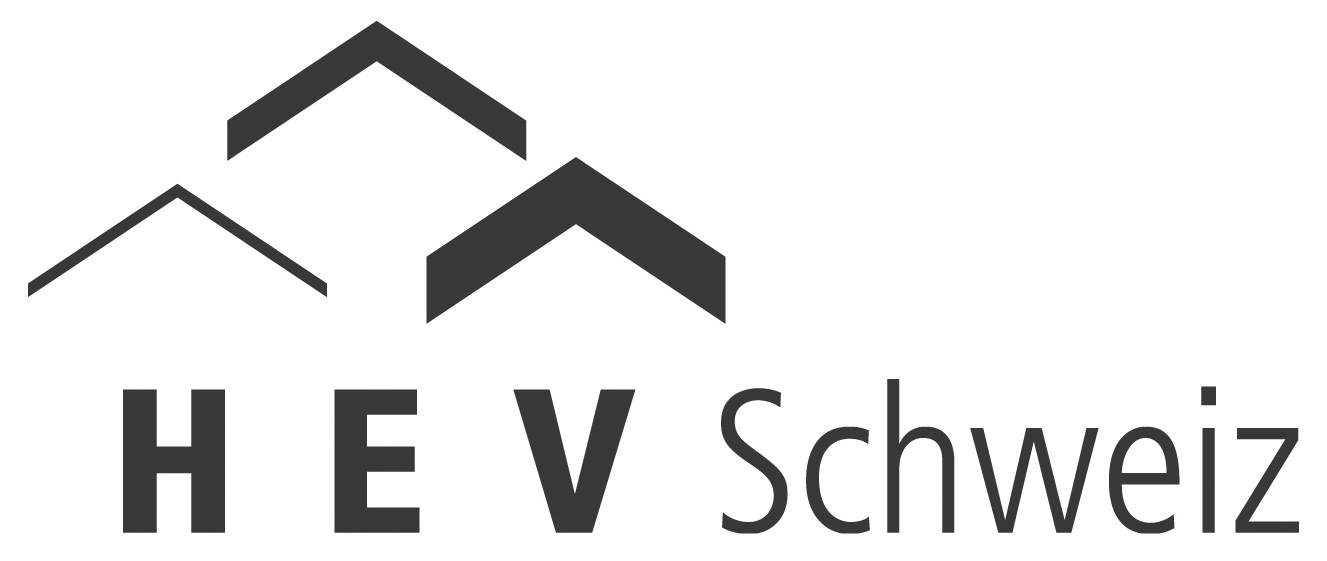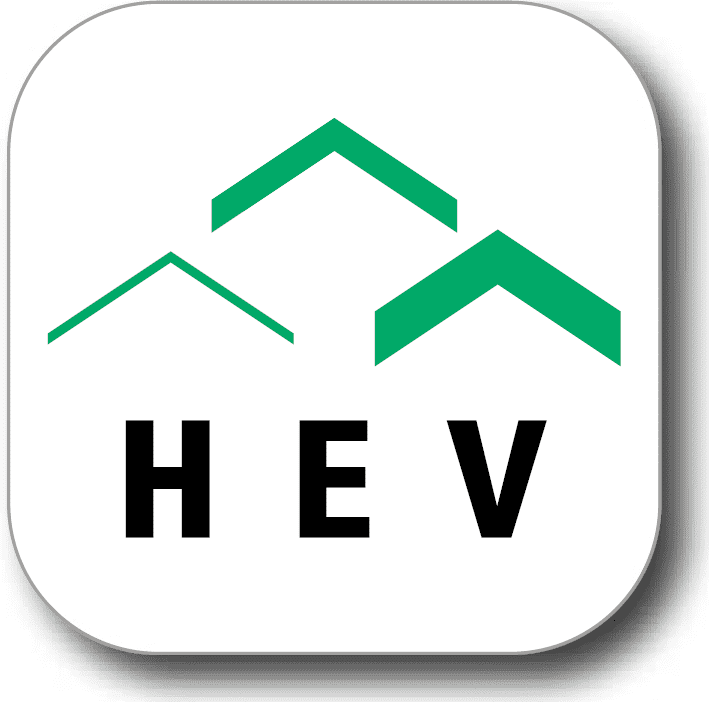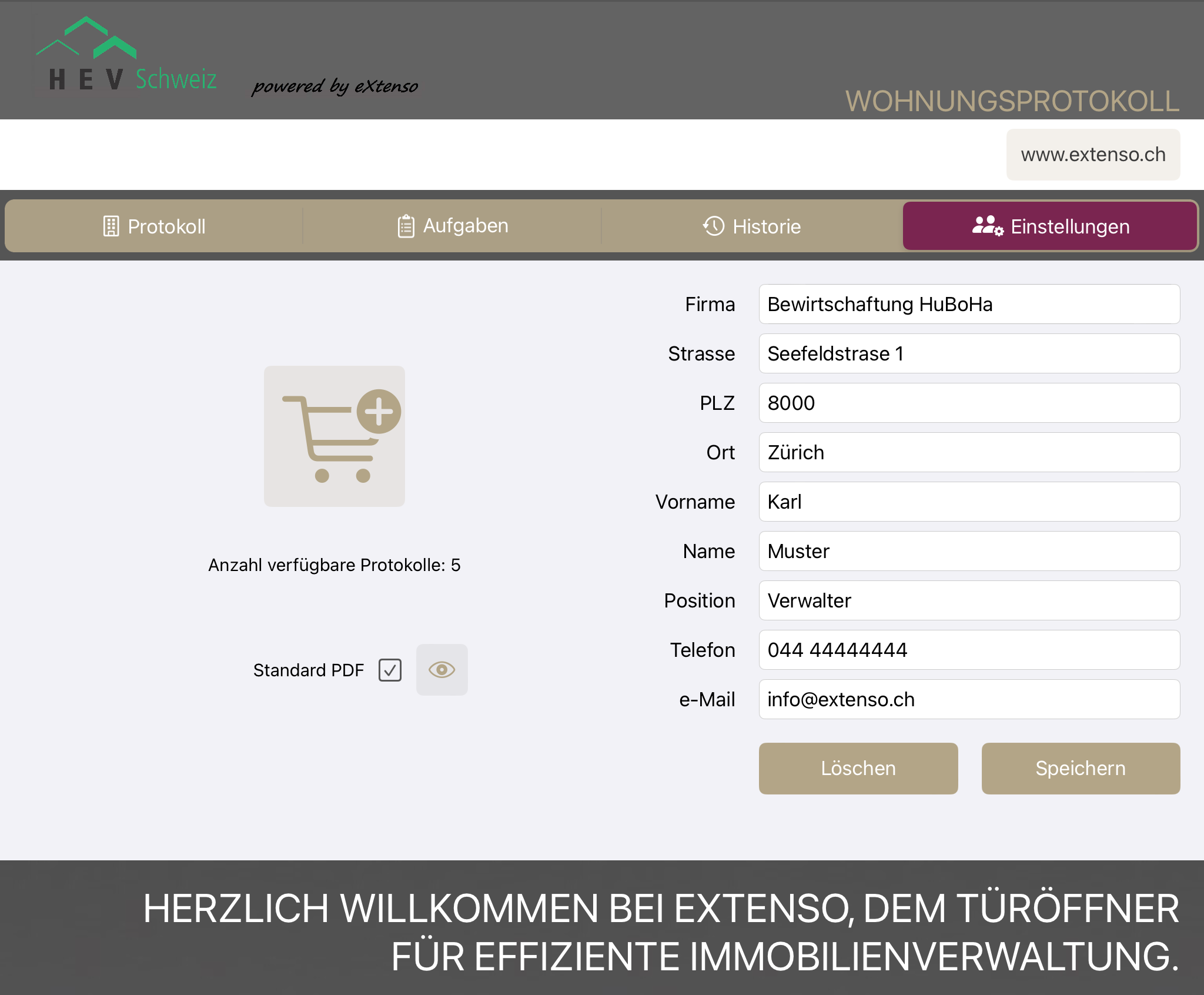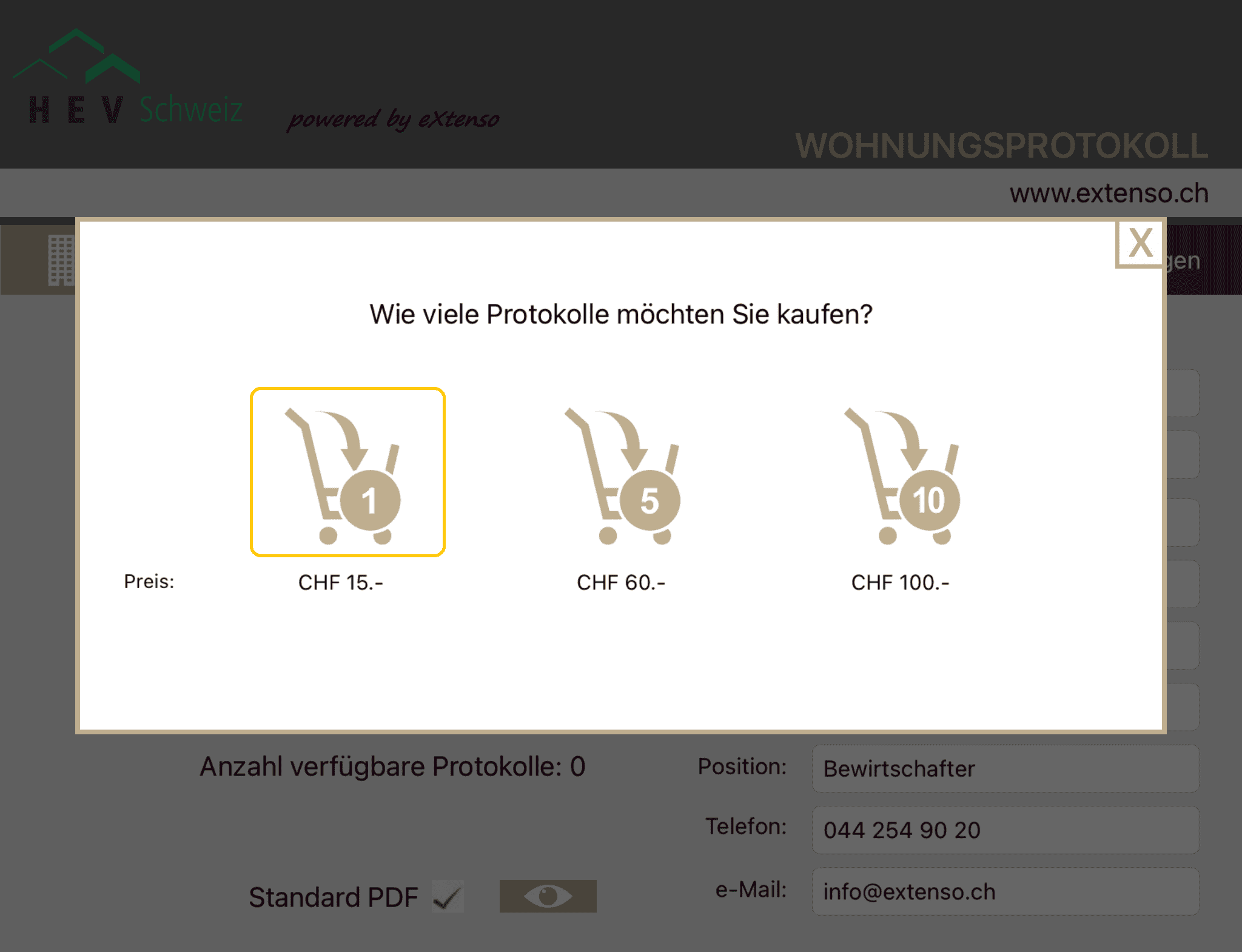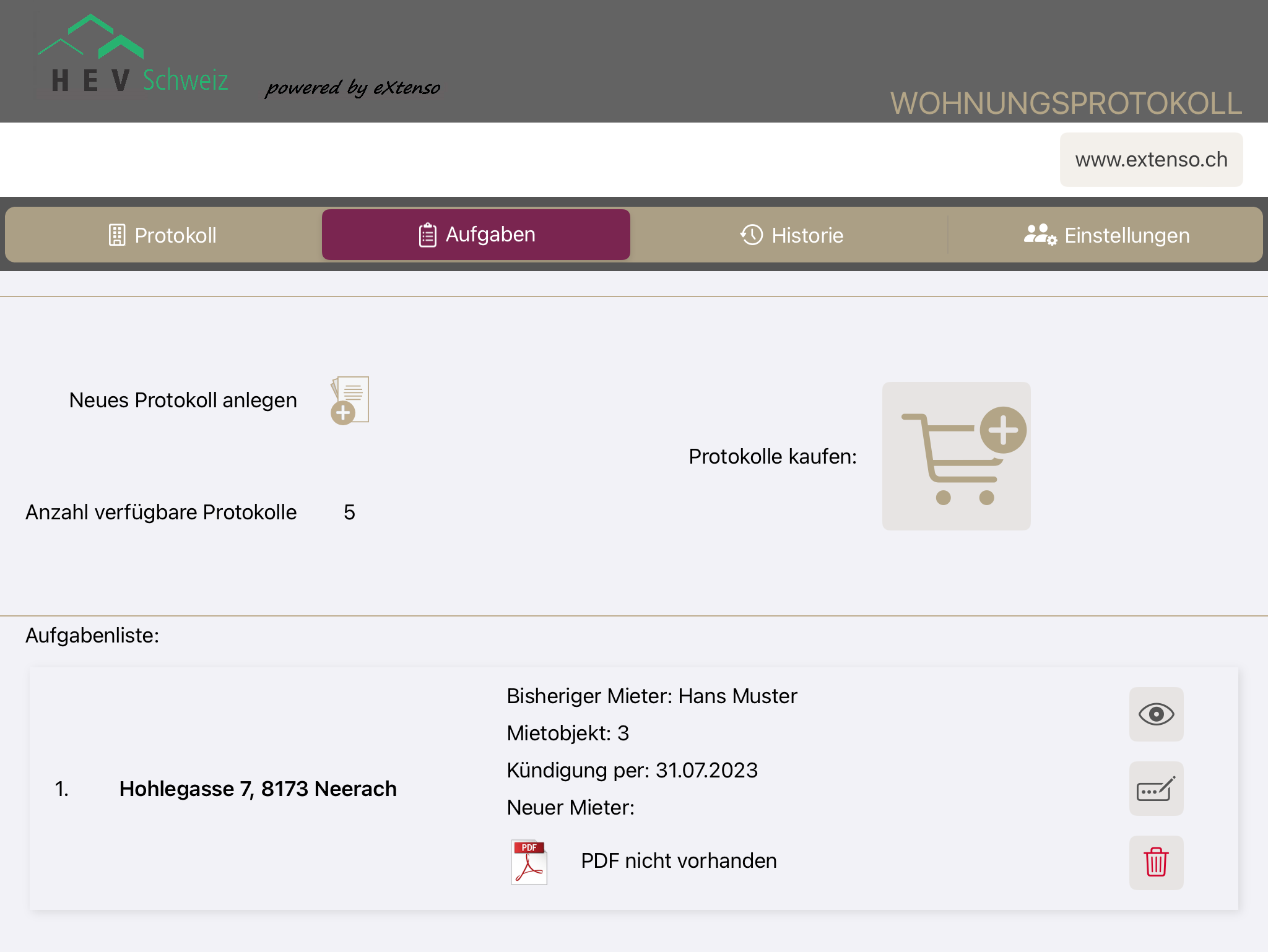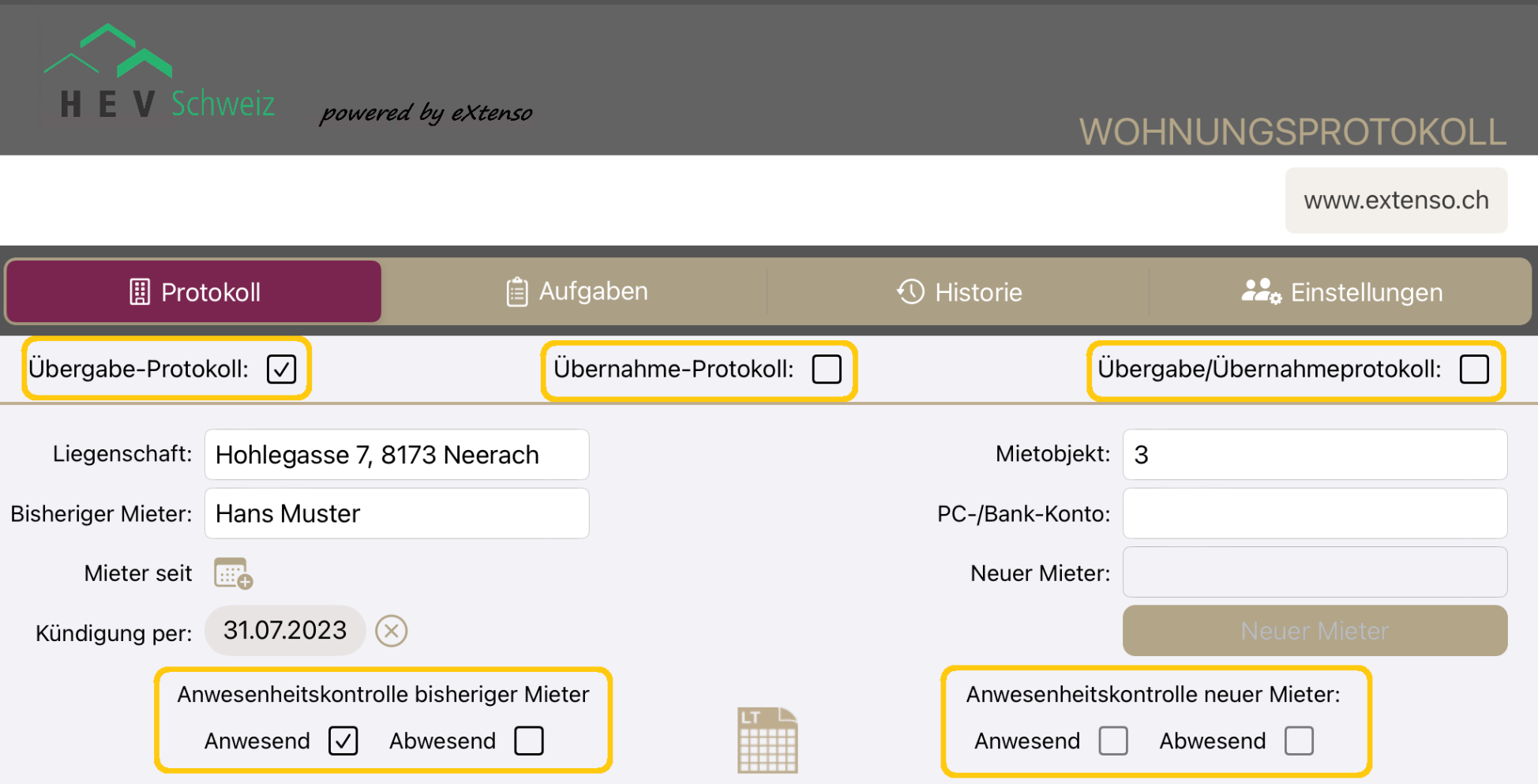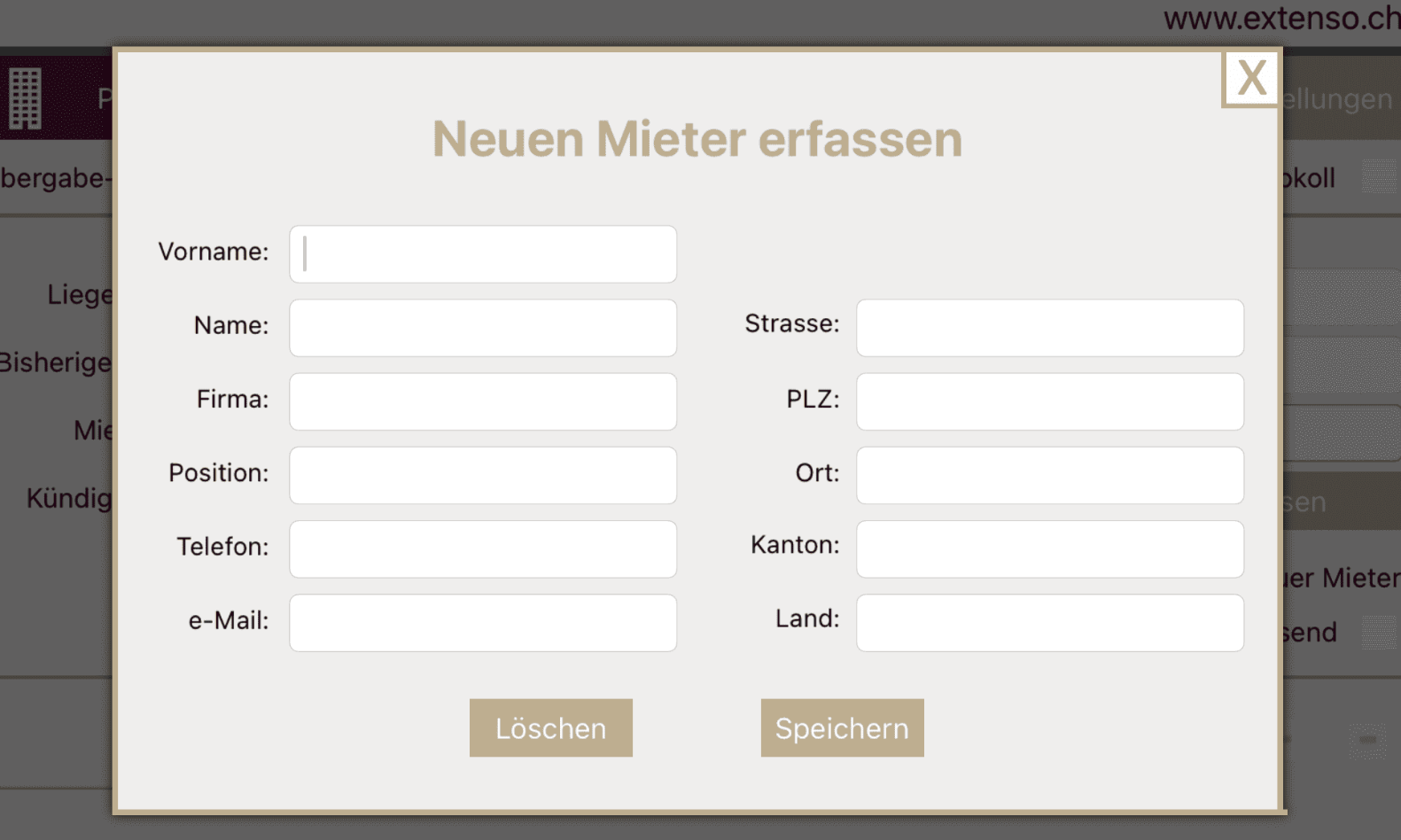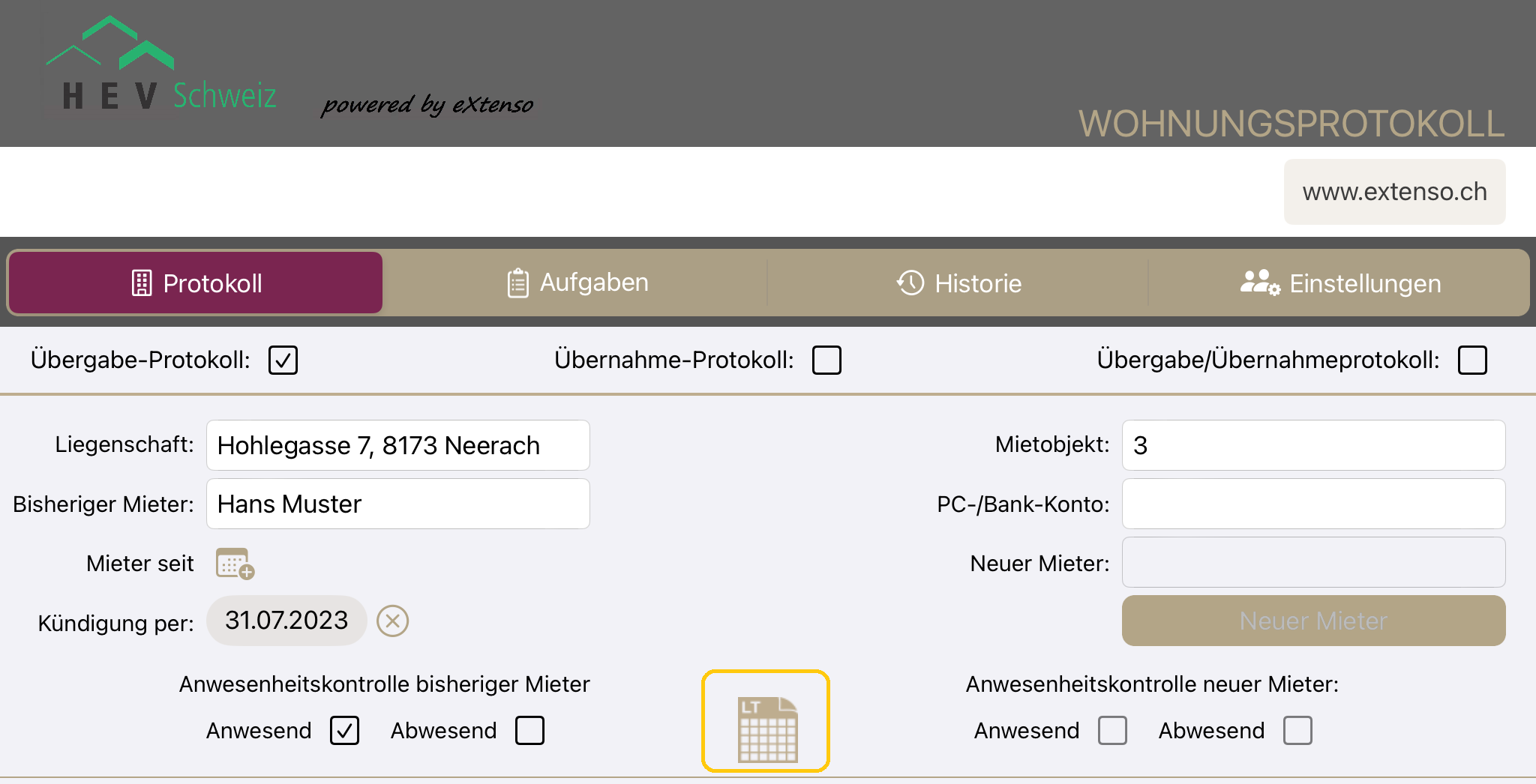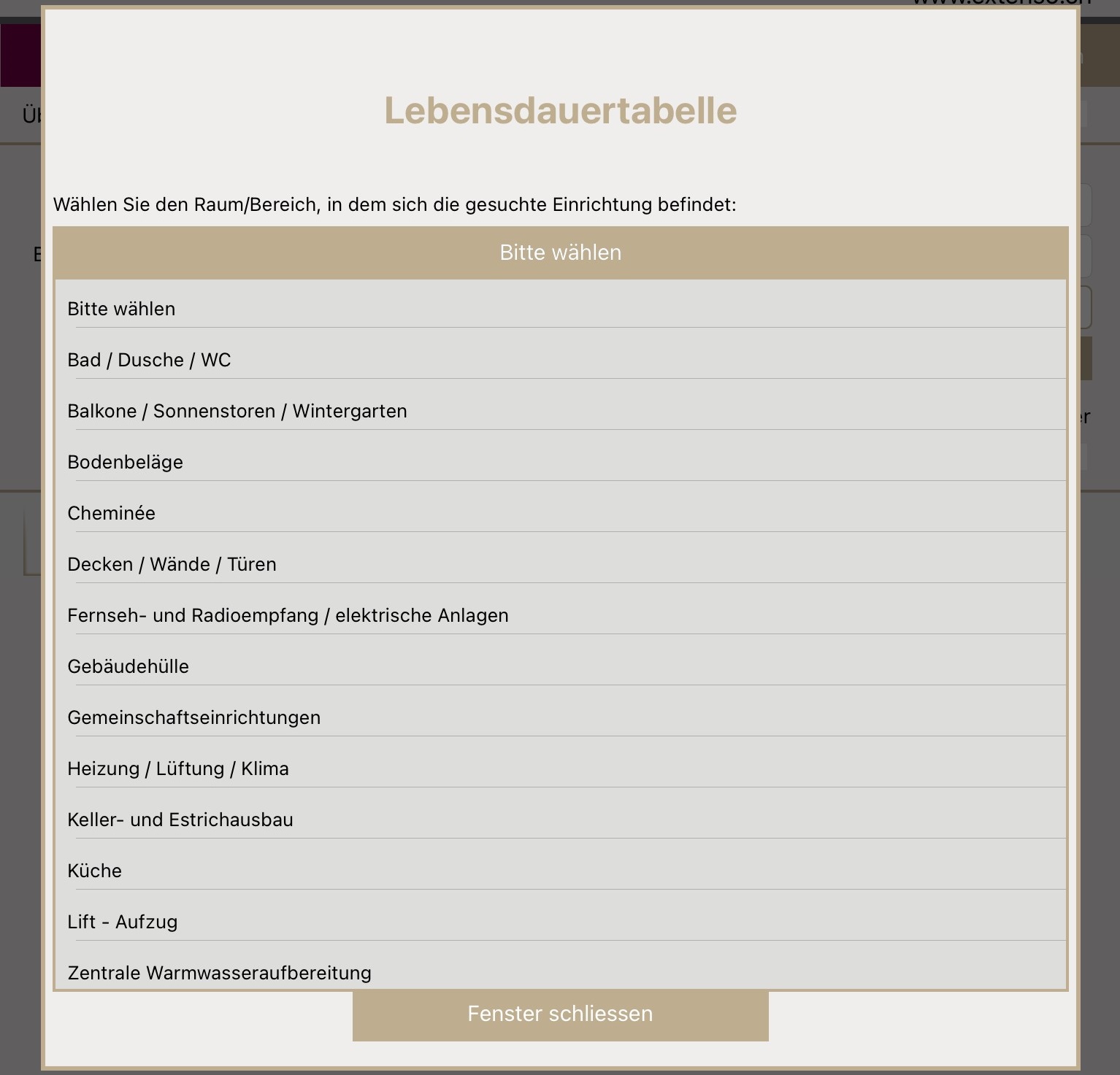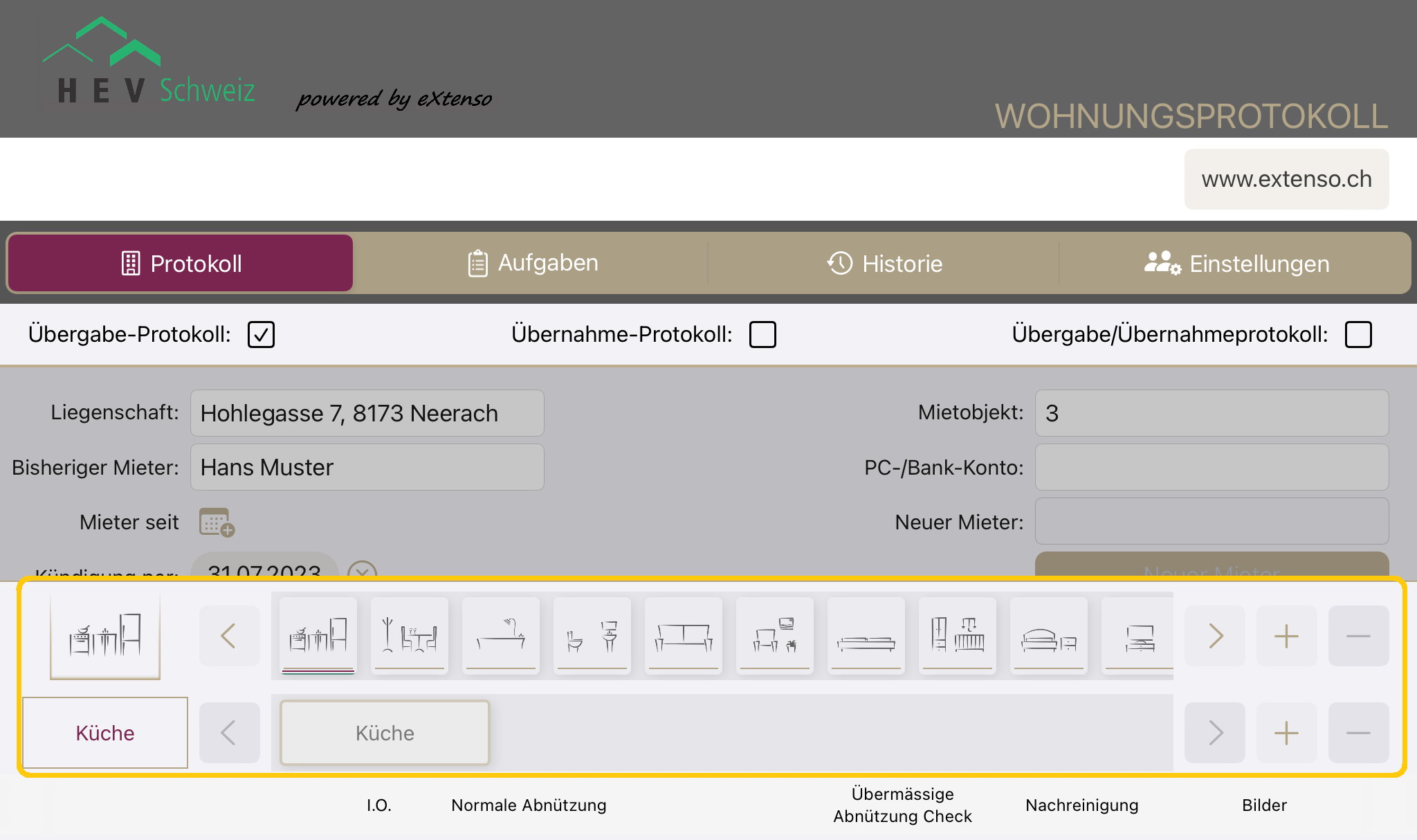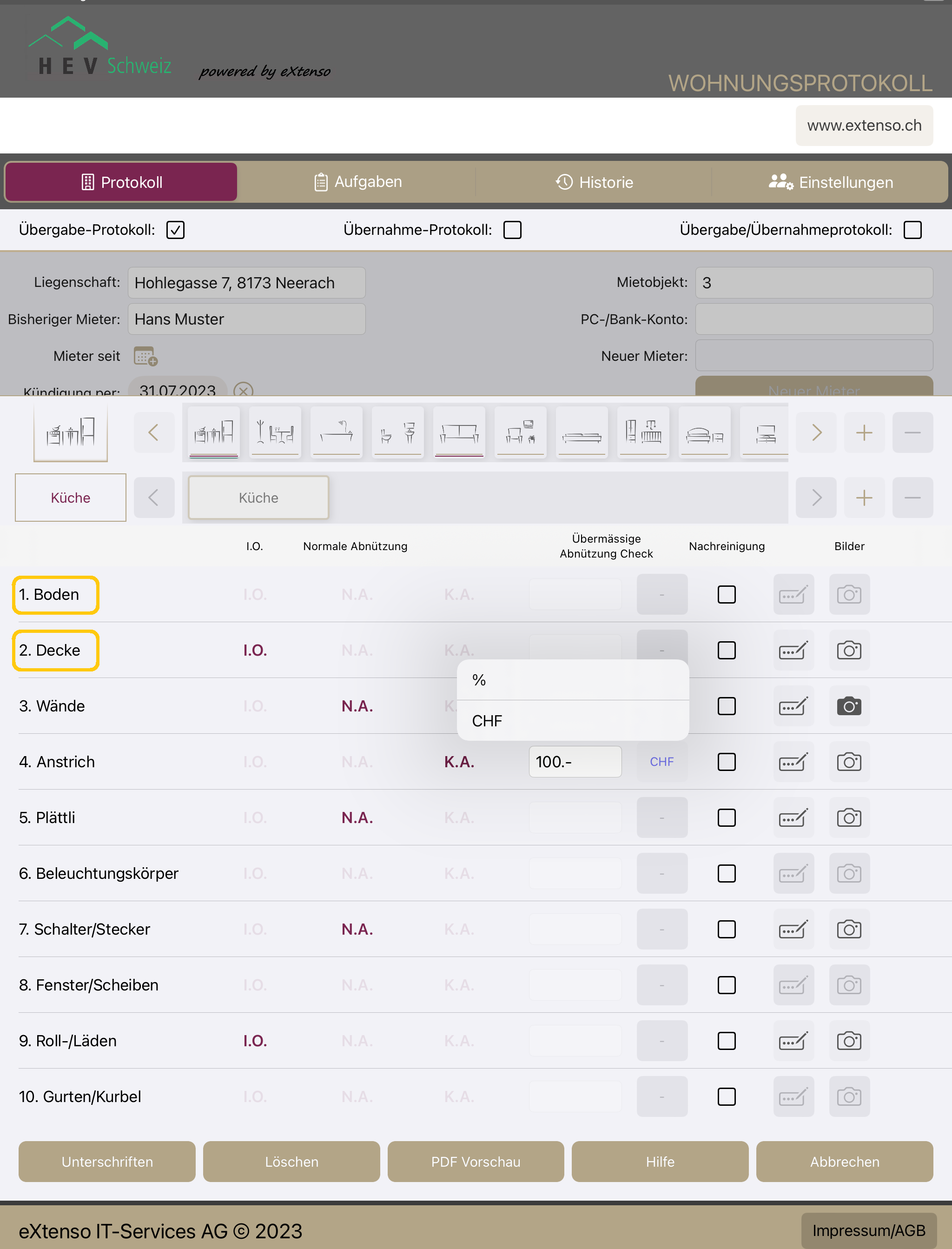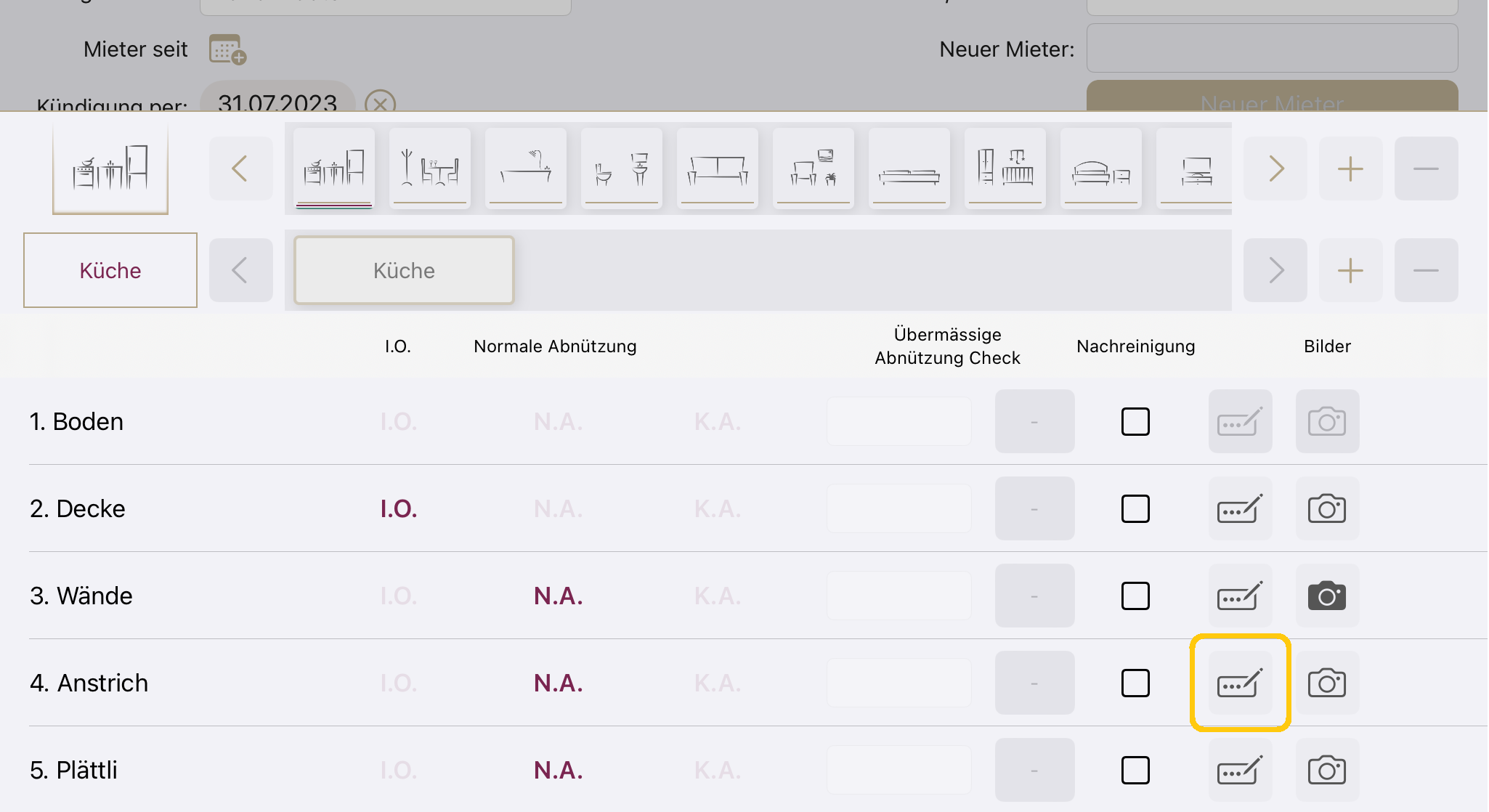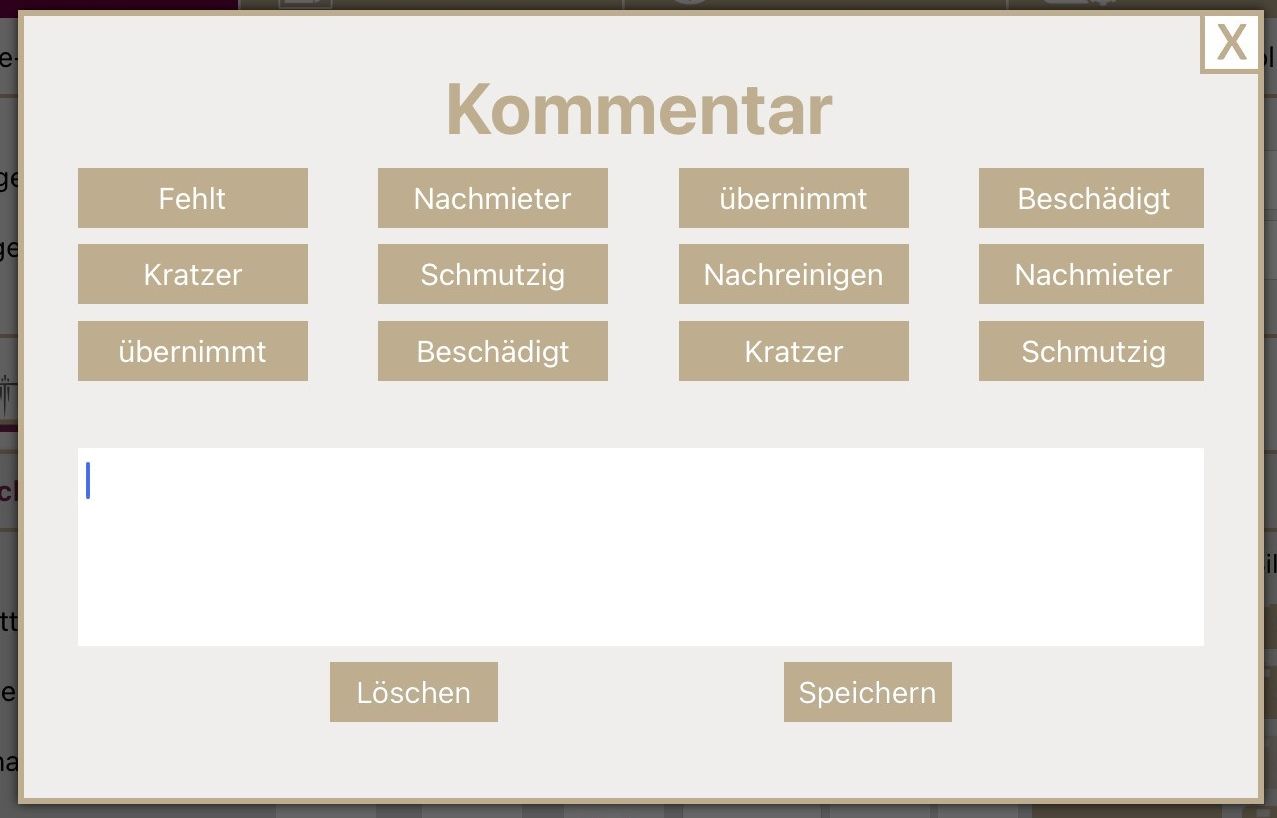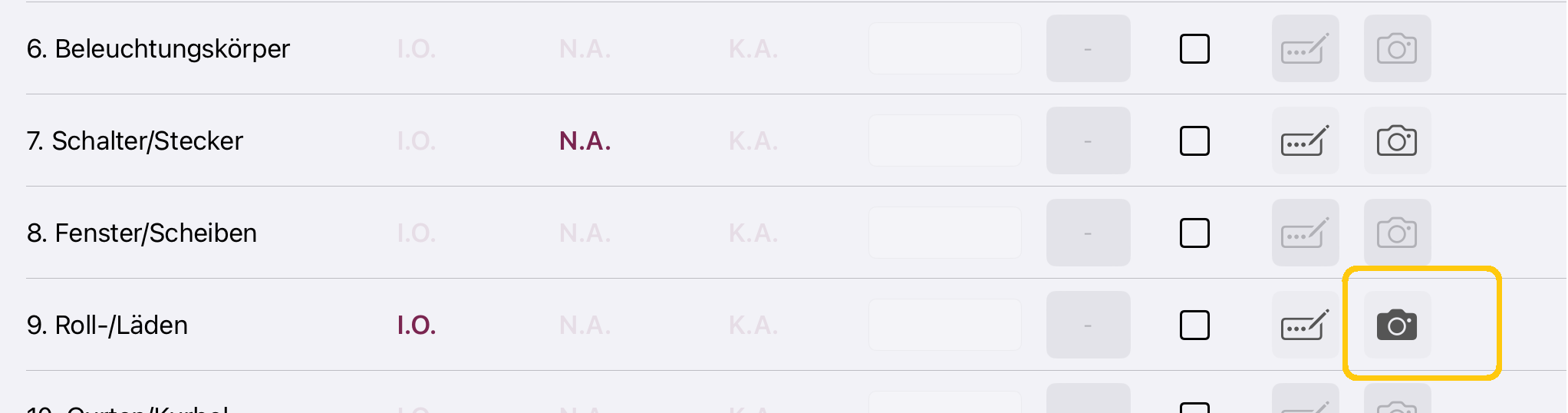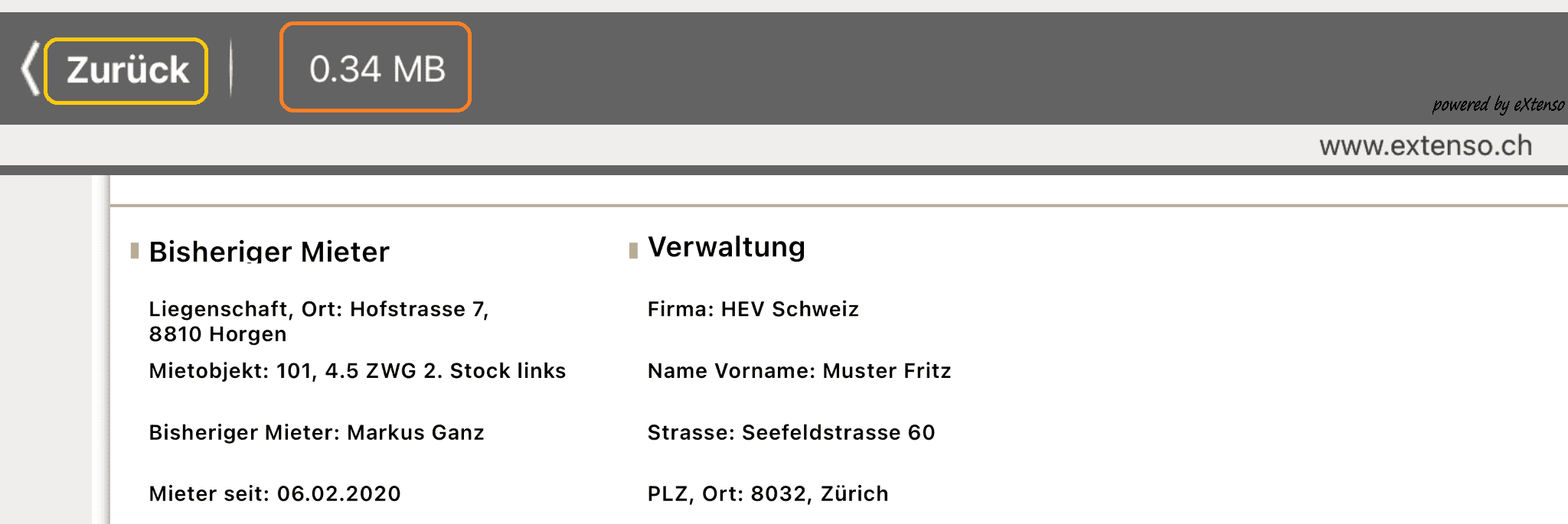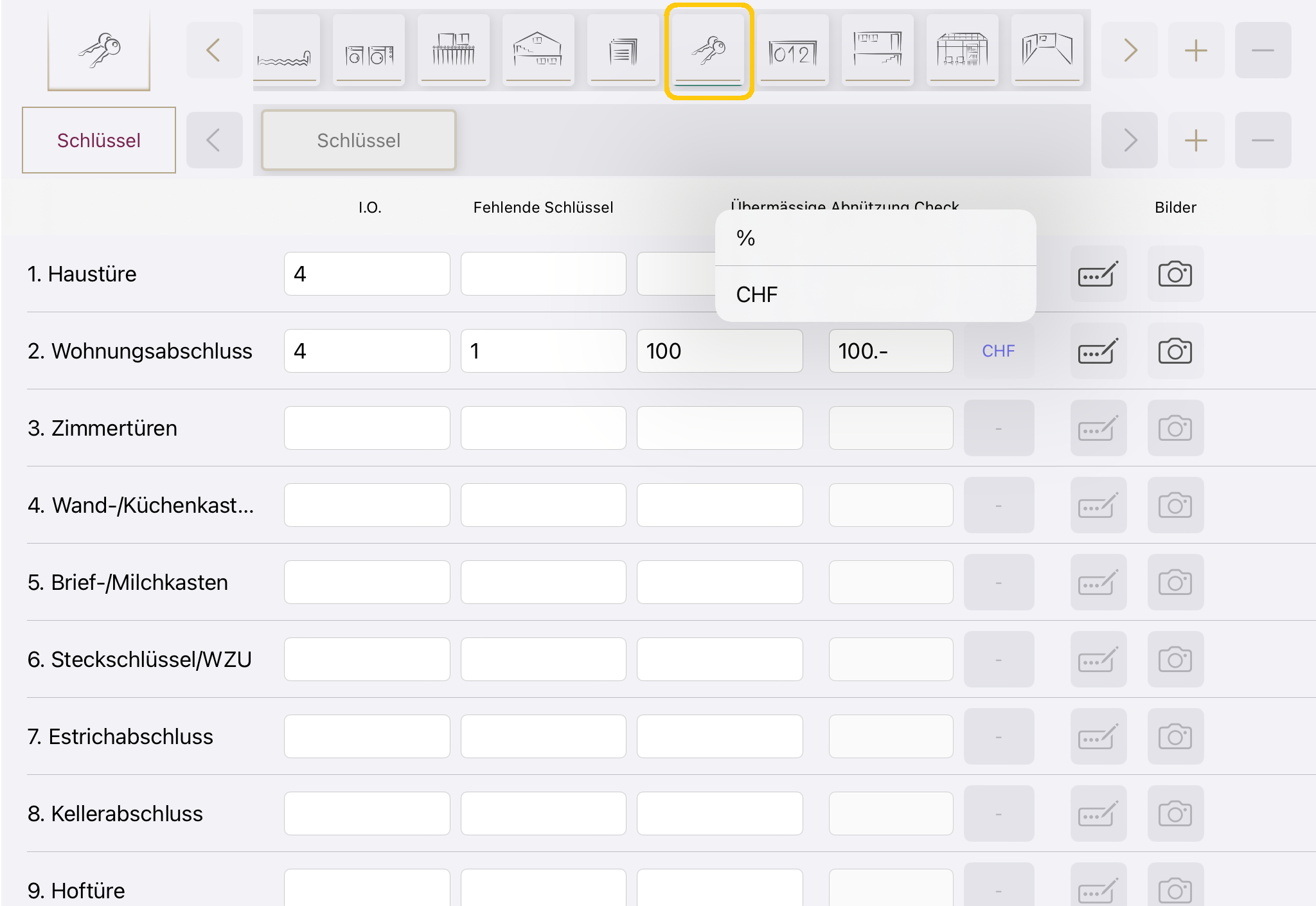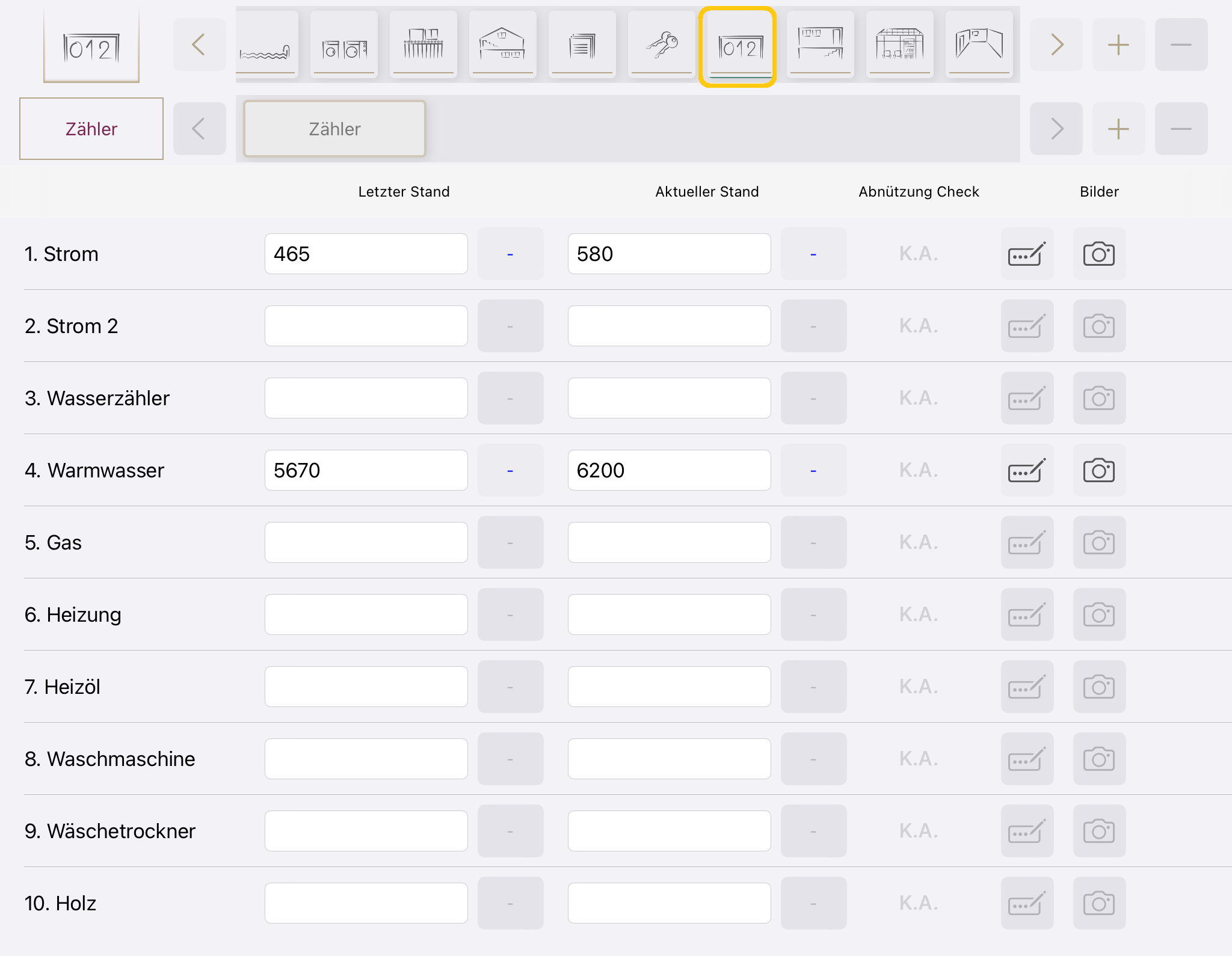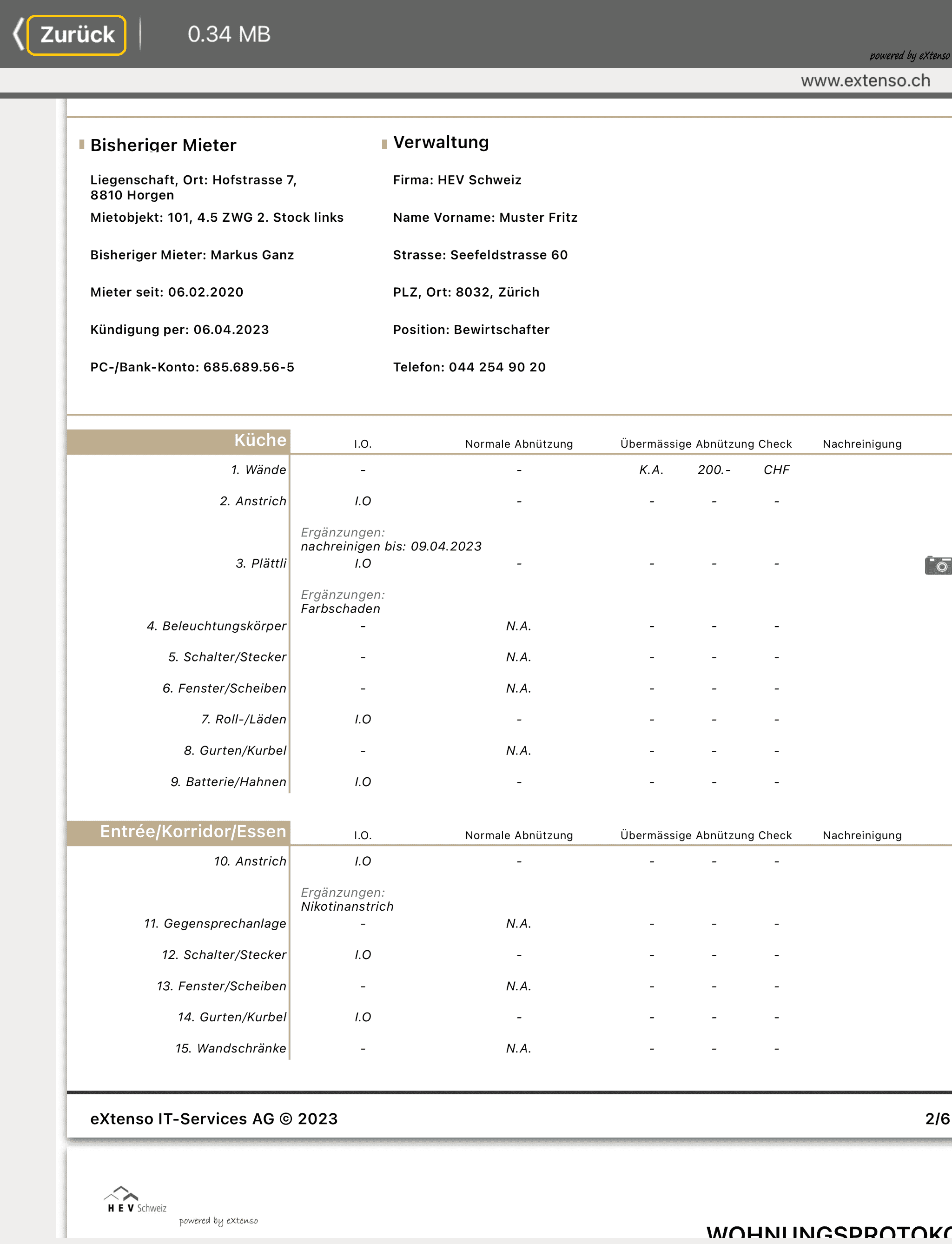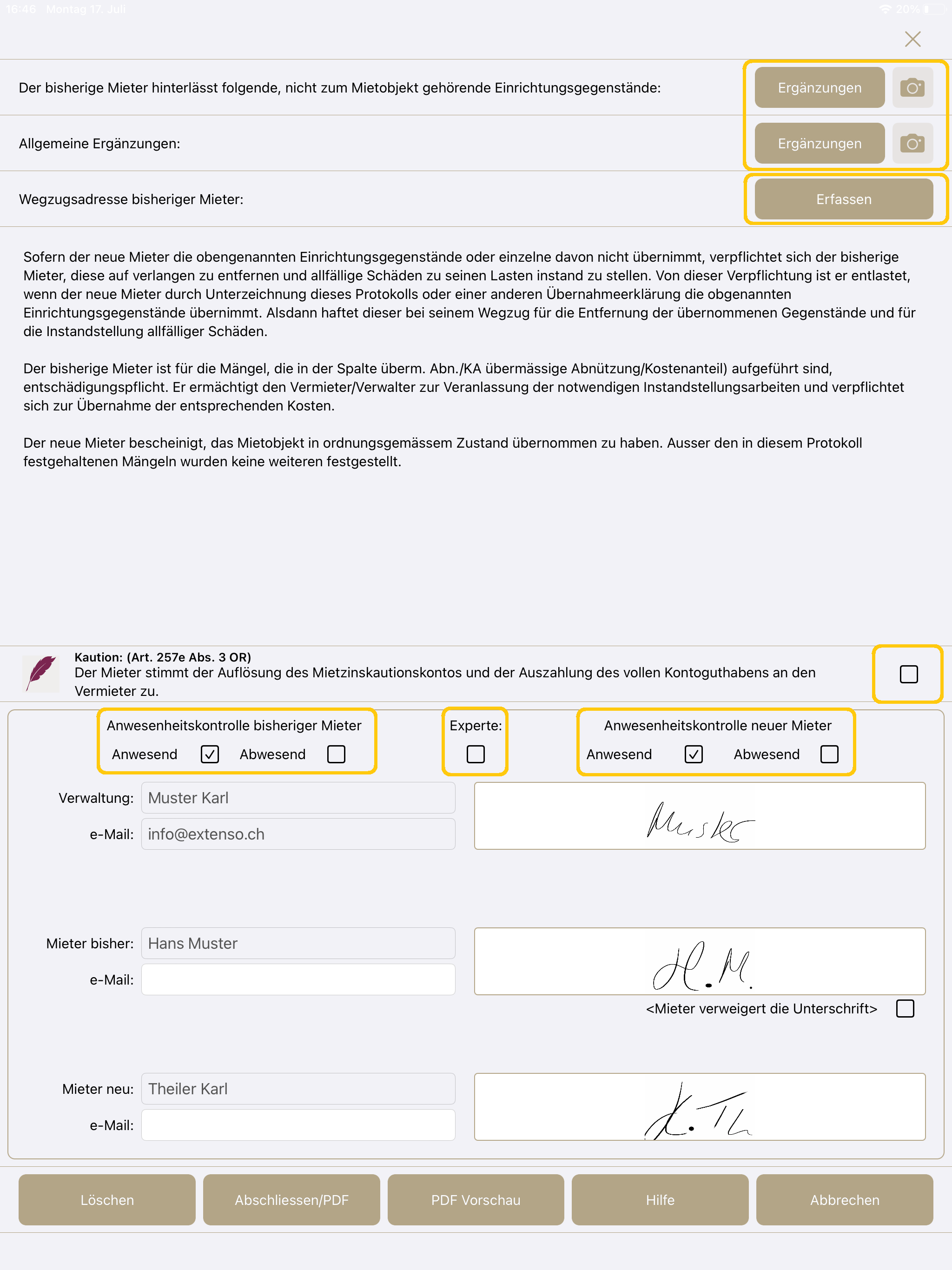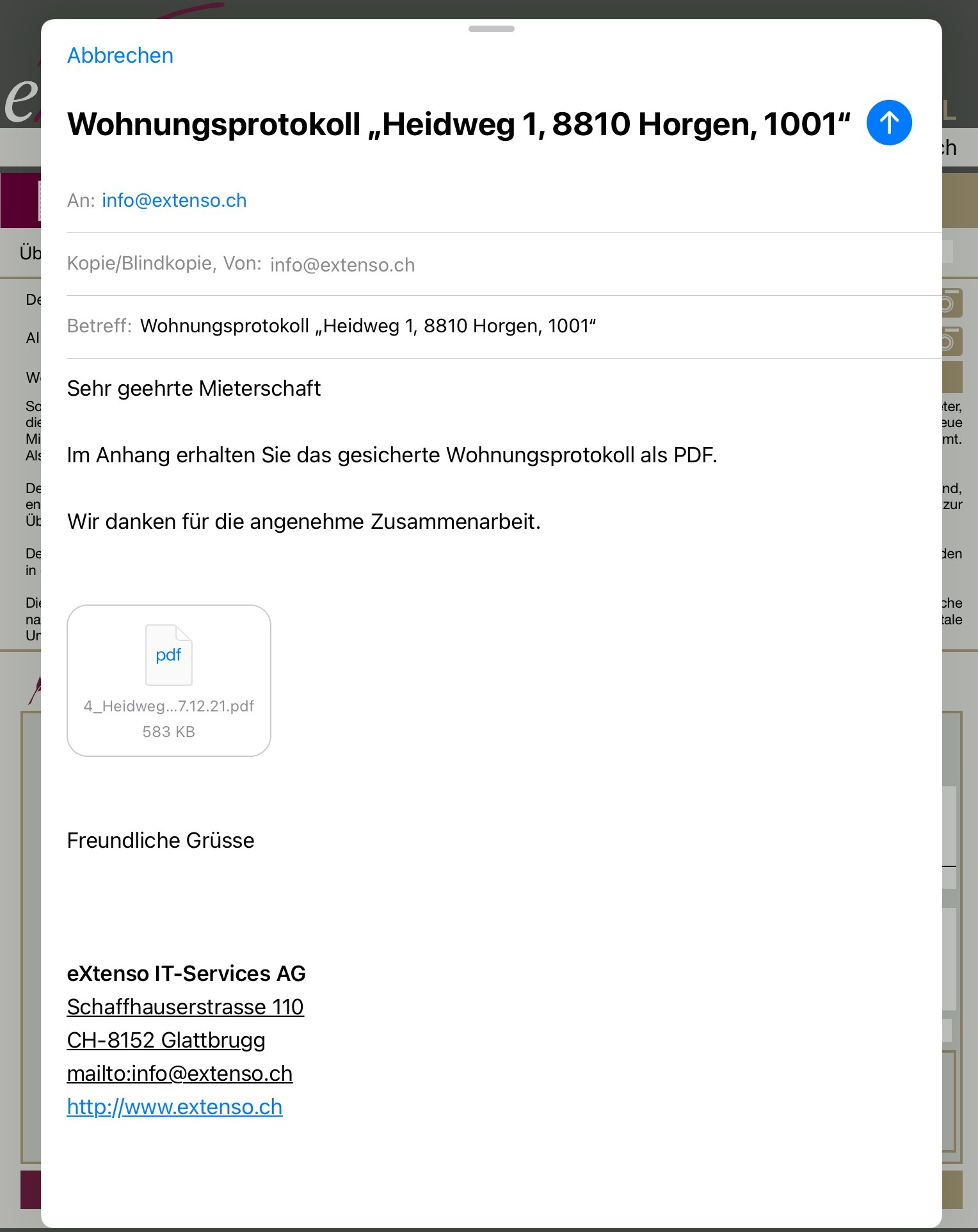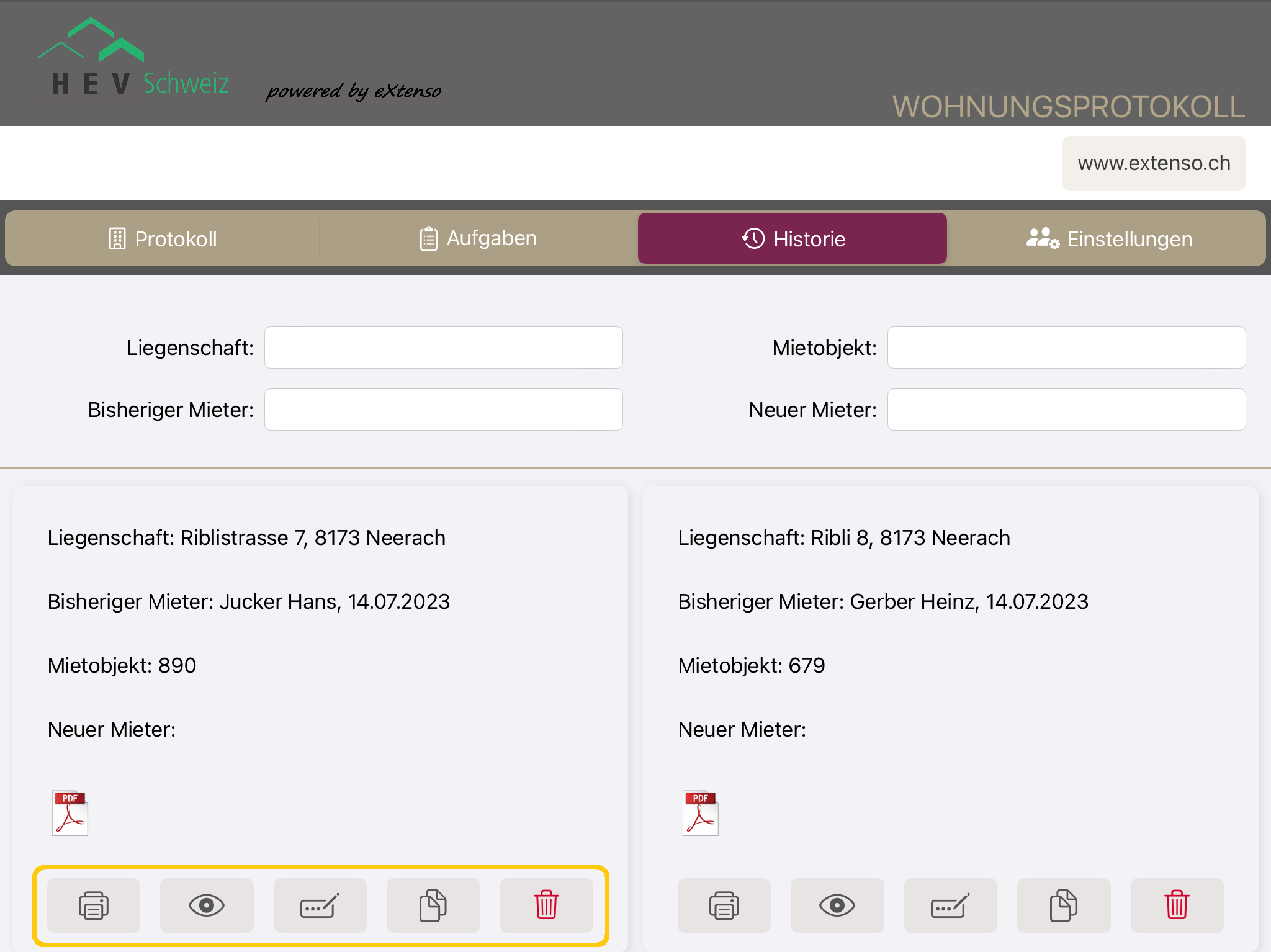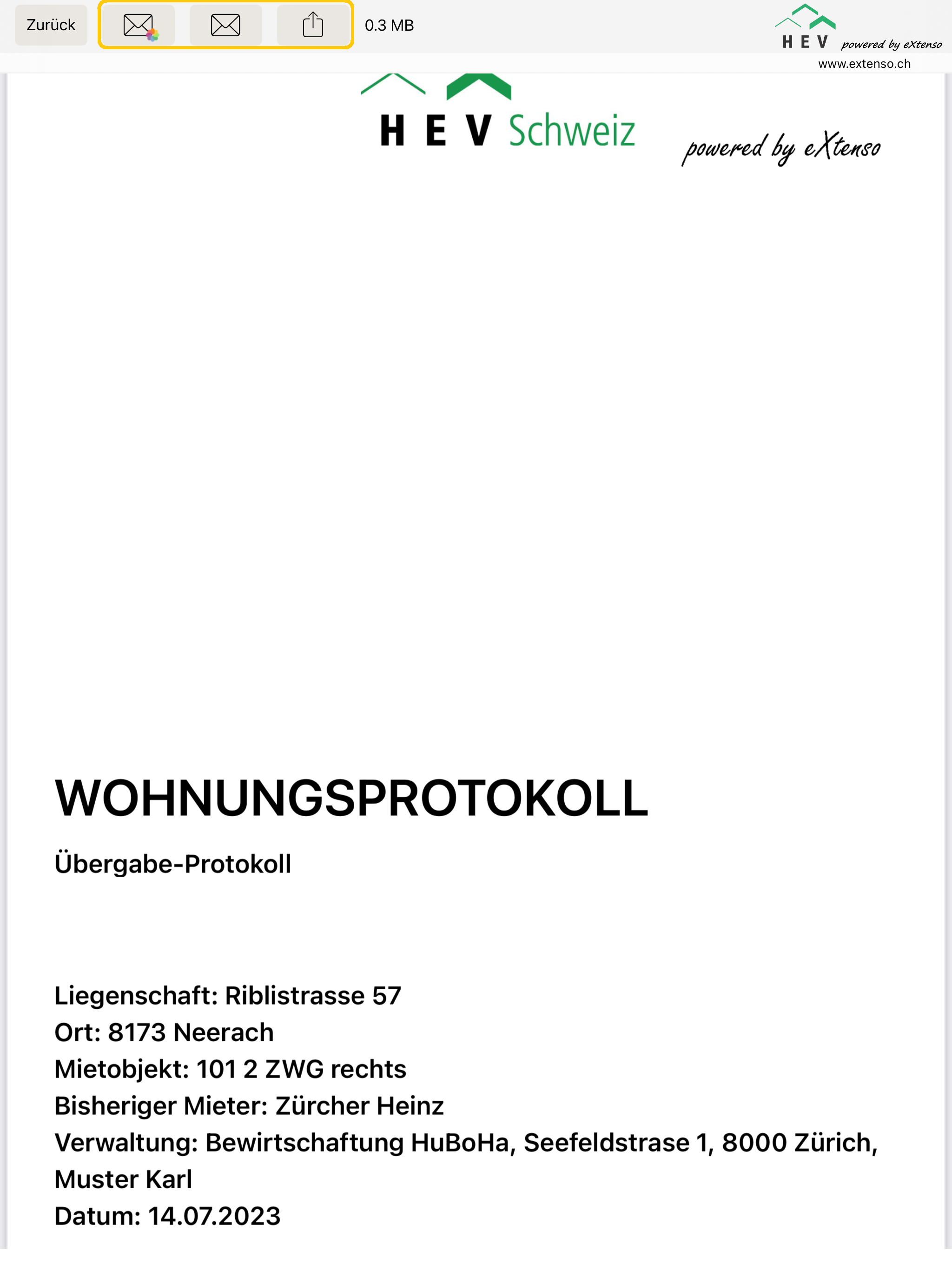Online-Handbuch
Vor dem Start
1 Protokoll CHF 15.-
5 Protokolle CHF 60.-
10 Protokolle CHF 100.-
Start App / Einstellungen
Tipps/Infos:
- Achten Sie auf das richtige Format der e-Mailadresse.
- Telefonnummer: nur Zahlen sind erlaubt.
Protokolle kaufen
Tippen Sie auf den Einkaufswagen und wählen die gewünschte Anzahl der Abnahmen die Sie benötigen, beispielsweise "1" und schliessen den Kauf im Apple App Store wie gewohnt ab: Anmeldung mit Ihrer Apple-ID/Passwort - bestätigen.
Diese Funktion steht auch im Register "Aufgaben" zur Verfügung und sollten Sie es vergessen haben, auch vor dem Abschluss/Versand von Protokollen. Für den Kauf von Protokollen, muss eine Internetverbindung bestehen!
Sie können die App auch ohne Kauf von Protokollen bedienen, ein Abschluss und Versenden ist jedoch nicht möglich. Erst mit dem Kauf von Protokollen steht diese Funktion zur Verfügung.
Register Aufgaben
Register Protokoll
Auswahl Art der Protokoll
Übergabe-Protokoll Übernahme-Protokoll Übergabe/Übernahmeprotokoll
Das Erfassen eines neuen Mieters verlangt die entsprechenden Felder:
Tipps/Infos: für Konkubinat (mehrere Mieter)
Erfassen Sie beide Namen bei den Adressen wie folgt:
Übernahmeprotokoll (neue Mieter):
Vorname: Müller Christa
Nachname: Meier Heinz
Strasse, Ort etc.: Adresse der zu beziehenden Liegenschaft
Übergabeprotokoll (bestehende Mieter):
Auf gleicher Ziele beide Namen erfassen.
Informativ: Wählen Sie während einer Abnahme das Feld " LT" (Lebensdauertabelle), dort finden Sie hilfreiche Hinweise zu Einrichtungen.
Räume in der App
Sind alle nötigen Informationen zu den Mietern erfasst, wählen Sie den entsprechenden Raum, d.h. Symbol anwählen oder nach links/rechts ziehen für weitere Räume. Nicht benötigte Räume können ausgelassen werden und sind im fertigen Protokoll nicht sichtbar. Durch das Pluszeichen am rechten Rand "+" könnten zusätzliche Räume erfasst und beschrieben werden.
Tipps/Infos:
- Die Reihenfolge der Räume kann durch "drücken und halten", links oder rechts ziehen, geändert werden.
- Nicht benötigte/ausgefüllte Räume werden im PDF-Protokoll auch nicht angezeigt.
-
Zusätzliche Räume können mit dem "+" Symbol rechts hinzugefügt werden (Bsp. Pool).
- Mit dem "-" Symbol können selber erfasste Räume entfernt werden.
- Bestehende Räume können kopiert werden: "+" auf Zeile des Raumes (Schlafzimmer 2, Schlafzimmer links, etc.).
-
Ein
Fingertipp auf die Raumbezeichnung: Ändern der Raumbezeichnung .
- Falsch getippt? Einfach Doppeltippen und weg ist die Kennzeichnung.
Attribute/Bauteile/Geräte
Wählen Sie nun im Raum "Küche", bei den Attributen/Bauteile, die Felder "I.O",
"Normale Abnützung" oder "Übermässige Abnützung K.A." an. Es kann
jeweils nur eines dieser Felder pro Attribut selektiert werden.
Bei Übermässiger-Abnutzung (KostenAnteil) kann zusätzlich ein CHF Betrag oder ein %-Satz angewählt werden.
Tipps/Infos:
- Falsch getippt? Einfach Tippenund weg ist die Kennzeichnung.
- Die Reihenfolge der Attribute/Bauteile/Geräte kann durch "drücken und halten" geändert werden, nach oben oder unten ziehen, loslassen.
- Nicht benötigte/ausgefüllte Bauteile/Geräte werden im PDF-Protokoll auch nicht angezeigt.
- Eigene Attribute/Bauteile/Geräte erfassen: am Schluss der bestehenden Attribute "+"
- Längere Bezeichnungen werden gekürzt dargestellt, Fingertip darauf, dann wir der Volltext angezeigt.
Ergänzungen Text/Kommentar
Tippen Sie auf den Stift zur Bearbeitung und erfassen Sie einen Kommentar oder nutzen Sie die Textbausteine oder kombinieren Sie:
Tipp: Falls Sie eine Internetverbindung haben, ist auch die Apple Spracheingabe (Mikrofon-Zeichen auf Tastatur) möglich.
Speichern nicht vergessen...
Fotos
Drücken Sie das "Foto Symbol" und nehmen Sie ein Bild mit der iPad Kamera auf. Sie werden einmalig gefragt, ob Sie den Zugriff der App auf die Fotos/Bilder erteilen wollen, bestätigen.
Bildbearbeitung: Nehmen Sie ein Bild mit der Kamera auf, tippen Sie in das aufgenomme Foto und wählen links ein Symbol aus (Kreis, Rechteck, Pfeil) und tippen dann ins Bild. Beispiel: Ziehen Sie das "Viereck" im Bild an den richtigen Platz und vergrössern oder verkleinern es mit zwei Fingern. Wählen Sie rechts die gewünschte Farbe an, oder fügen Sie zusätzlichen Text zum Symbol hin. Speichern - fertig.
Tipp:
Möchten Sie die Beschriftung, bzw. das Viereck wieder löschen, einfach mit dem Finger rasch aus dem Bild wischen.
Achtung:
Viele Fotos benötigen entsprechend viel Platz im PDF-Protokoll und somit beim e-Mailversand. Fotografieren Sie nur die wirklich wichtigen Schäden, ab ca. 10 Fotos wird das PDF Protokoll über 5MB ! Je nach e-Mailaccount (auch beim Mieter!) können grössere Mails nicht übermittelt werden. Als Höchstwert, bzw. Richtwert für eine reibungslose Übermitttlung gilt ca. 8-10 MB
Kontrollieren Sie zwischendurch die Grösse des Protokolls in der PDF Vorschau, drücken Sie "Vorschau" am unteren Bildrand:
Im oberen Bildrand sehen Sie nun die aktuelle Grösse des PDF-Protokolls (orange markiert). Anschliessend zurück zum Protokoll.
Sollten Sie unbeabsichtigt ein zu grosses PDF erstellt und abgeschlossen haben, wird das Protokoll trotzdem in der Historie gesichert, aber der e-Mailaccount leitet dieses evtl. nicht an Sie und die Mieter weiter. Sie können sich bei unserem Support melden, wir helfen mit einem Support-Link Tel. 0900 57 81 16 (CHF 4.20 p./Min.)
Spezielle Räume "Schlüssel"
Ziehen Sie die "Räume" nach links bis zum "Schlüsselsymbol", erfassen Sie dort die Anzahl Schlüssel und die Anzahl der fehlenden Schlüssel in der Spalte daneben.
Spezielle Räume "Zählerstände"
Ziehen Sie nach links bis zum Symbol der Zahlen 012 "Zählerstände".
Die Attribute sind aufgeteilt in "Letzter Stand", "Aktueller
Stand" und "Abnützung Check". Der Letzte Stand repräsentiert den
Wert vom vorangegangenen Protokoll dieser Wohnung (falls vorhanden). Beim "aktuellen Stand" wird der
aktuelle Wert eingetragen.
Vorschau der Abnahme / Kontrolle mit Mieter
Tippen Sie auf PDF Vorschau am unteren Bildrand, das erfasste Protokoll wird als PDF angezeigt.
Das PDF Protokoll kann nun mit den Mietern gesichtet und kontrolliert werden. Sind die allfälligen Schäden besprochen und haben die Mieter alles für korrekt befunden, "zurück" zum Protokoll.
Fusszeile in "Protokoll"
"Abbrechen": Verlassen des Registers Protokoll. Erfasste Information bleiben gespeichert.
"Hilfe": Hilfestellung zur
Nutzung der App. Link zu www.wohnungsprotokoll.ch
"PDF Vorschau": Vorschau des Protokolls im PDF Format.
"Löschen": ACHTUNG, löscht alle eingegebenen Werte des gesamten Protokolls!!
"Unterschriften" Das Protokoll wird durch die "Unterschriften" abgeschlossen, siehe nächster Punkt:
Abschluss Protokoll / Unterschriften
Erfassen Sie allfällige zusätzliche Informationen:
- Ergänzungen: Mieter hinterlässt folgende Gegenstände...
(evtl. mit Foto).
- Ergänzungen: Allgemeine Ergänzungen.
- Wegzugsadresse Mieter.
Wählen Sie bei Bedarf folgende Felder an:
-
Kaution
Art257e Abs. 3 OR": Kaution mit Abrechnung verrechnen. Ja/Nein (erscheint anschliessend auf dem PDF-Protokoll).
- Anwesenheitskontrolle Mieter und evtl. zusätzlicher Experte (Unterschrift wird dann verlangt).
- Ergänzen Sie fehlende Informationen, falls nötig: Namen, e-Mailadressen.
Tippen Sie erst zum Abschluss in die Unterschriftenfelder und unterzeichnen Sie das Protokoll mit dem Finger oder einem entsprechenden iPad-Stift.
Wichtig: Nach erfolgten Unterschriften kann und darf das Protokoll nicht mehr verändert werden!
Tipps:
- Kontrollieren Sie zuerst, ob alle e-Mailadressen der Mieter (neuer/bisheriger) erfasst sind, bevor die Unterschriften folgen.
Abschluss Protokoll / PDF Versand
Nach dem Signieren des Protokolls, wird das PDF-Protokoll an Ihre eigene, in den "Einstellungen" erfasste e-Mail Adresse geschickt und gleichzeitig an den bisherigen Mieter, neuen Mieter und falls vorhanden, an den Experten. Zudem wird eine Kopie in der Historie gespeichert und steht für künftige Abnahmen dieser Wohnung als Vorlage zur Verfügung.
Wenn Ihr iPad keine Verbindung hat (W-Lan oder über SIM Karte) wird die e-Mail erst beim nächsten Verbindungsaufbau automatisch verschickt.
Sie finden die versendete e-Mail zudem in Ihrem e-Mail-Account auf dem iPad in "Gesendete". Die Fusszeile, bzw. Grussformel in der e-Mail wird Ihren Standardvorgaben (Mailaccount) entnommen.
Register Historie
Funktionen:
Das Symbol "Auge"
Öffnet das unterschriebene PDF-Protokoll und kann nochmals an beliebige e-Mailadressen verschickt werden:
- Briefsymbol: Senden des PDF-Protokolls an eine beliebige Adresse.
- Briefsymbol mit durchgestrichenem Foto: Senden des PDF-Protokolls als e-Mail ohne Bilder (platzsparend) an eine beliebige Adresse.
- Upload Symbol: PDF wird an eXtenso übermittelt. Das PDF kann somit auch bei "Übergrösse, bspw. 10 oder 50 MB" von eXtenso aufbereitet werden.
=> Dieser Service ist kostenpflichtig, und muss vorgängig besprochen werden. Tel. 0900 57 81 16 (CHF 4.20 p/Min.).
Weitere Unterstützung
eXtenso IT-Services AG steht Ihnen telefonisch zur Verfügung, zu den in Zürich üblichen Arbeitszeiten, unter der kostenpflichtigen Telefonnummer
0900 57 81 16 (CHF 4.20 p/Min).